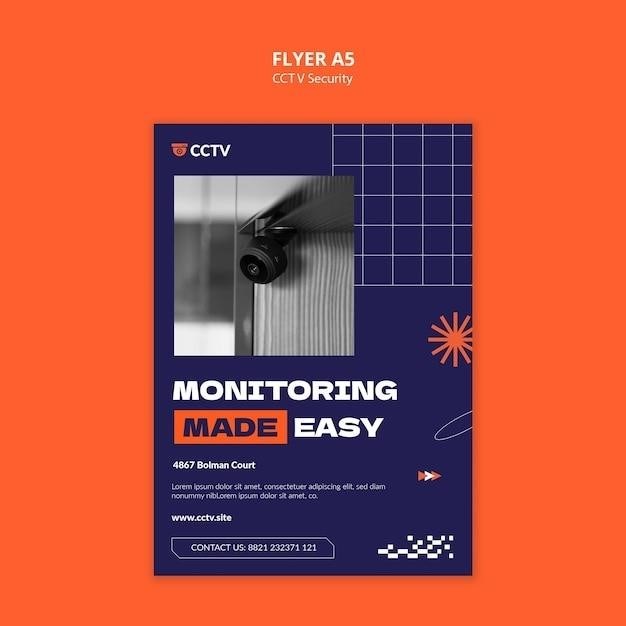Stealth Cam Command Pro Manual⁚ A Comprehensive Guide
This manual provides a complete guide to using the Stealth Cam Command Pro app and website, covering setup, troubleshooting, advanced features, and camera-specific instructions for optimal performance and data management. It includes detailed instructions for all Stealth Cam models.
Getting Started with the Command Pro App
Download the Stealth Cam Command Pro app from the iOS App Store or Google Play Store. Upon launching, you’ll be prompted to create an account or log in if you already have one. The intuitive interface guides you through initial setup. Adding your camera involves scanning its unique QR code, which automatically links it to your account. This streamlined process ensures quick and easy access to your camera’s data. After successful pairing, you can begin exploring the app’s features, including live camera views, image and video downloads, and various settings adjustments. The app offers comprehensive tutorials and FAQs to assist users. Remember to update the app regularly for the latest features and bug fixes. The Command Pro app is designed for seamless integration with all Stealth Cam models, providing a unified experience for managing your trail cameras. Enjoy the convenience and control it offers.
Creating an Account and Adding Your Camera
To begin, download the Stealth Cam Command Pro app and create a free account. Provide a valid email address and choose a secure password. After successful registration, the app will guide you through adding your camera; Locate the unique QR code on your camera; this code is essential for pairing. Within the app, navigate to the “Add Camera” section, usually located within the main menu or settings. Once there, use your device’s camera to scan the QR code on your Stealth Cam device. The app will automatically detect your camera and initiate the pairing process. Follow the on-screen instructions, which might include confirming camera details and selecting a name for your camera. After successful pairing, your camera will appear in your device list within the app, ready for monitoring and data retrieval. Ensure a stable internet connection for optimal performance during this process. Contact Stealth Cam support if you experience any difficulties.
Connecting Your Camera⁚ QR Code Scanning and Setup
After creating your Stealth Cam Command Pro account, the next step involves connecting your trail camera to the app. This process leverages a QR code for seamless pairing. Locate the QR code on your camera; it’s usually found on a sticker on the camera body. Open the Stealth Cam Command Pro application on your smartphone or tablet. Navigate to the section where you add new cameras. This is typically found in the main menu or settings. The app will prompt you to scan the QR code. Use your device’s camera to scan the code displayed on your trail camera. The app will then automatically identify your camera model and initiate the connection process. Follow the on-screen prompts; this may include confirming the camera’s details and assigning a descriptive name to make it easily identifiable within the app. Once completed, your camera should appear in the app’s device list. You’ll then be able to access and manage your camera’s settings and view captured media. If you encounter issues, consult the troubleshooting section of this manual or contact Stealth Cam support.
Cellular Data Plan Requirements and Account Setup
To utilize the Stealth Cam Command Pro’s remote access features, a cellular data plan is essential. This allows your camera to transmit images and videos to the app and website. Before setting up your camera, ensure you have a compatible data plan. Stealth Cam often partners with specific cellular providers; check their website or contact support for details on compatible plans and pricing. Once you’ve obtained a suitable data plan, activate it according to the provider’s instructions. This usually involves inserting the provided SIM card into your trail camera’s designated slot. Next, create a Stealth Cam Command Pro account if you haven’t already. The app or website will guide you through the account creation process, requiring an email address and password. During account setup, you might be asked to link your cellular data plan information. This helps the system associate your camera with your account and ensures proper data usage tracking. After account creation and cellular data plan activation, you can then add your camera to the app using the QR code method outlined elsewhere in this manual.
Accessing and Utilizing the Stealth Cam Command Pro Website
The Stealth Cam Command Pro website (www.stealthcamcommand.com) offers a complementary web interface for managing your trail cameras. After creating an account through the mobile app, you can log in to the website using the same credentials. The website provides a desktop-optimized view of your camera data, offering a larger screen experience compared to the mobile app. You can view images and videos, download high-resolution files, adjust camera settings remotely, and manage multiple camera deployments from the website’s intuitive dashboard. The website also provides access to account settings, allowing for profile management, data plan updates, and subscription modifications. While many tasks are duplicated on the mobile app, the website is particularly useful for bulk downloads of media or for users who prefer a larger screen interface for detailed camera configuration and data analysis. Remember to always maintain secure login practices and keep your password confidential to protect your account and camera data. The website frequently mirrors updates from the mobile application, ensuring functionality and feature consistency across both platforms.
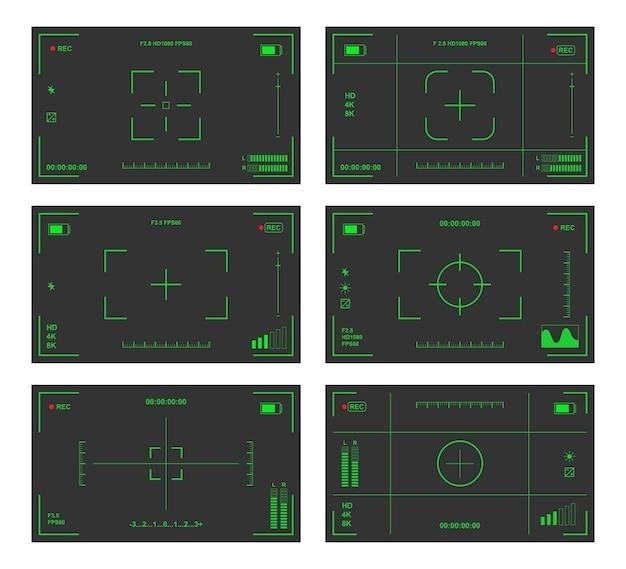
Troubleshooting and Support
This section details common Stealth Cam Command Pro issues, solutions, firmware updates, contact information, and factory resets for resolving problems and optimizing camera performance.
Common Issues and Their Solutions
This section addresses frequently encountered problems with the Stealth Cam Command Pro system. For example, if your camera isn’t connecting to the app, verify the cellular data plan is active and that the camera’s QR code has been correctly scanned during setup. If images aren’t downloading, check the SD card’s capacity and ensure it’s properly inserted. Low battery warnings should prompt you to replace batteries promptly to prevent data loss. Connectivity problems might stem from weak cellular signal strength; consider relocating the camera for better reception. If the app is malfunctioning, try force-closing and restarting it, or even reinstalling the application. Refer to the Stealth Cam website or contact customer support for further assistance if issues persist after troubleshooting these common problems. Remember to consult the online FAQs and troubleshooting guides available on the Stealth Cam website for additional solutions to specific issues.
Firmware Updates and Manual Downloads
Keeping your Stealth Cam firmware updated is crucial for optimal performance and access to new features. The Stealth Cam Command Pro app often notifies users of available updates; simply follow the on-screen instructions to download and install. Alternatively, visit the Stealth Cam website’s support section to manually check for and download the latest firmware versions for your specific camera model. Ensure your camera has sufficient battery power before initiating an update. For detailed instructions and troubleshooting tips, download the user manual specific to your camera model from the Stealth Cam website. These manuals provide step-by-step guidance on various aspects of camera operation, including firmware updates and troubleshooting common problems. Regularly checking for updates and having access to the latest manuals ensures your camera functions efficiently and utilizes all available features.
Contacting Stealth Cam Customer Support
If you encounter issues not addressed in this manual or the online FAQs, Stealth Cam offers comprehensive customer support. Their website provides contact information, including a phone number (877-269-8490, mentioned in provided text) and possibly email addresses. Before contacting support, gather relevant information⁚ your camera model number, the specific problem you’re experiencing, and any error messages displayed. A clear and concise description of the issue will expedite the resolution process. Stealth Cam’s support team is equipped to handle technical queries, account-related problems, and questions about data plans. Check the Stealth Cam website for FAQs and troubleshooting guides which might resolve your issue before contacting support. Remember to register your camera to streamline the support process. Efficient communication with support ensures quick solutions and continued enjoyment of your Stealth Cam products.
Resetting Your Camera to Factory Defaults
Resetting your Stealth Cam to factory defaults can resolve various software or configuration issues. This process erases all custom settings and returns the camera to its original state. The exact method varies depending on your camera model; consult your camera’s specific instruction manual for detailed steps. Generally, it involves locating a reset button (often concealed) and holding it for a specified duration, usually several seconds. Before proceeding, ensure you have your camera’s login credentials or QR code readily available for re-setup. Remember, a factory reset will delete all stored images and videos, so consider backing up essential data before initiating the reset. If you’ve forgotten your login details, contacting Stealth Cam customer support (as noted in the provided text, they have a phone number) is necessary to regain access. Always refer to the official Stealth Cam website and your camera’s specific manual for complete and model-specific instructions to avoid potential damage.
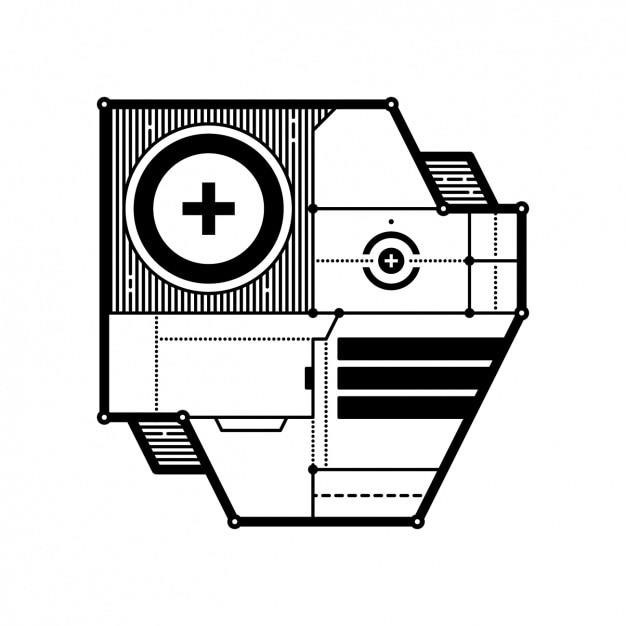
Advanced Features of the Command Pro App
Explore high-resolution downloads, video capabilities, custom filtering, species recognition, and efficient multiple camera management for enhanced wildlife monitoring.
High-Resolution Downloads and Video Capabilities
The Stealth Cam Command Pro app offers superior image and video quality. Download high-resolution photos and videos directly to your smartphone or computer for detailed analysis. The app supports various resolutions, ensuring you capture the perfect shot, whether it’s a crisp 36-megapixel image or a clear 720p video. Enjoy sharp details, even in low-light conditions, thanks to the advanced image processing capabilities. This ensures that you can clearly identify animals and other subjects of interest. Access your recordings anytime, anywhere, using the convenient remote access features of the app. This allows for immediate review and sharing of your wildlife observations. The seamless integration between the camera and the app ensures a smooth and efficient workflow, from capture to sharing. Download options are readily available, making it easy to share your findings with others.
Custom Filtering and Species Recognition
Enhance your wildlife monitoring experience with the Command Pro app’s advanced filtering and species recognition capabilities. Customize your image and video filtering options to focus on specific animals or activities. Easily filter by date, time, or even specific animal types if your camera supports species recognition. This smart feature significantly reduces the time spent reviewing countless images. Quickly locate the specific wildlife you are interested in studying. The app’s AI-powered species recognition accurately identifies various animals, streamlining your analysis workflow. Spend less time sifting through irrelevant images and more time focusing on meaningful data. This advanced technology helps researchers and nature enthusiasts alike. Efficiently manage and analyze the data captured by your Stealth Cam, making your wildlife monitoring more efficient and insightful. The intelligent filtering features significantly improve the organization and accessibility of your captured images and videos.
Managing Multiple Camera Posts
The Stealth Cam Command Pro app simplifies the management of numerous camera locations. Effortlessly monitor and control multiple camera posts from a single, centralized interface. This streamlined approach allows for efficient monitoring of various locations simultaneously. View images and videos from all your cameras in one place, saving you valuable time and effort. Easily organize your camera posts by name, location, or other custom designations to enhance your workflow. The intuitive design of the app allows for quick navigation between different posts. This feature is particularly useful for extensive monitoring projects or for those with cameras spread across large areas. Access real-time data and alerts from all your cameras. Receive notifications about new activity at each post, keeping you informed about what’s happening in your chosen areas. Effectively manage your resources and optimize your wildlife monitoring efforts with this user-friendly multiple camera management system.
Remote Access and Control Features
The Stealth Cam Command Pro app offers extensive remote access and control capabilities, enabling you to manage your cameras from anywhere with a cellular or internet connection. Adjust camera settings remotely, such as sensitivity, trigger speed, and photo/video modes, optimizing performance based on environmental conditions or specific monitoring needs. The app provides real-time status updates on your cameras’ battery levels, SD card space, and cellular signal strength, allowing for proactive maintenance and preventing data loss. View and download images and videos directly from your mobile device or computer without physically retrieving the SD card; Receive instant notifications of camera activity, ensuring you don’t miss important events. This remote access feature is a significant advantage for users monitoring remote locations or those with limited access to their camera sites. These remote controls significantly enhance the convenience and effectiveness of your wildlife monitoring system.
Camera-Specific Instructions
This section details setup and usage instructions for various Stealth Cam models, including the Reactor, Fusion, and DS4K Ultimate cameras, ensuring optimal performance for each device.
Reactor Camera Setup and Usage
Setting up your Stealth Cam Reactor using the Command Pro app is straightforward. After adding the camera via the app (or website at www.stealthcamcommand.com), ensure you’ve created a Stealth Cam account and activated a cellular data plan. The app will guide you through the process, which primarily involves scanning the camera’s QR code. This will link your camera to your account, allowing remote access to images and videos. The app’s streamlined interface simplifies configuration of settings such as trigger speed, image resolution, and video capabilities. Remember to consult the Stealth Cam website for the most up-to-date firmware and any troubleshooting tips. Regularly check for new product updates to ensure optimal performance of your Reactor camera and the Command Pro app. Proper setup includes verifying the SD card is correctly inserted, and batteries are installed and charged. The manual provides more details on battery life and SD card capacity. Successful setup enables you to remotely monitor and manage your Reactor camera’s functions effectively through the Command Pro platform.